

With those labels highlighted, carefully click on just the left label so that it is the only one highlighted. Click on the labels and change their color to match the lines. This will add the dollar values to both markers. Right-click on it and select Add Data Labels.
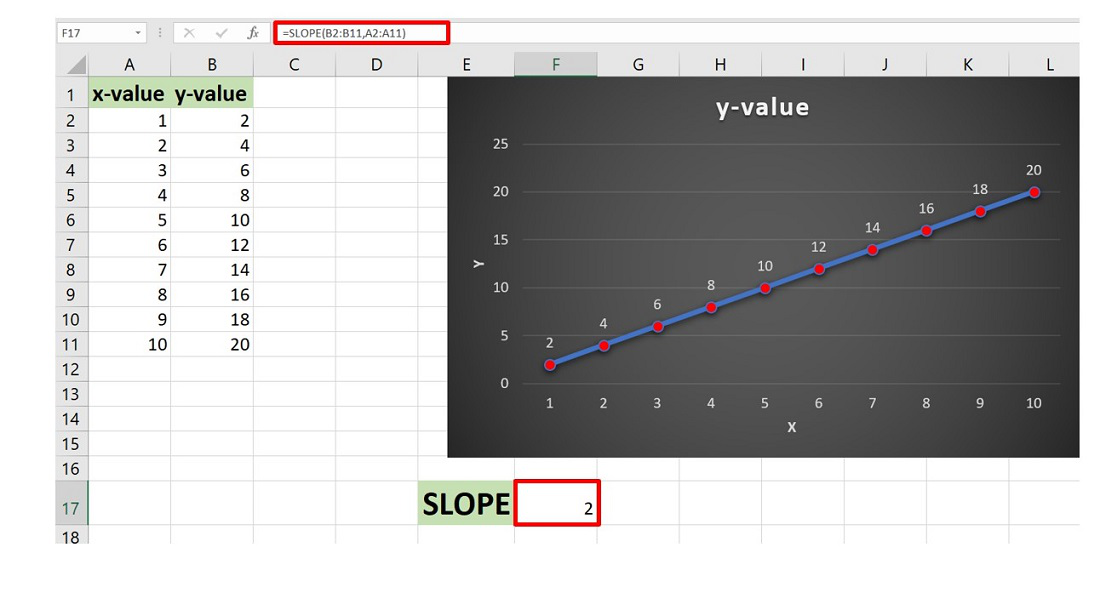
The line should still be highlighted inside your graph. In the box that opens up, change the line color, marker fill color, and marker border color all to a medium-light shade of gray. Right click on the top line and select Format Data Series. Here’s the most streamlined way to do it and we will alter the colors in the process. Also, I like to add the label to one side and just the number to the other, so there are a lot of clicks involved. You can only add labels to one line at a time. With the slopegraph, line labelling is a little tedious. Now it’s time to delete the legend and label each point of the line. As we continue to format the chart, we will use action colors on those two lines to bring attention to them and the other lines will go gray. Slopegraphs highlight this story better than any other chart type. We can also see that another line is increasing moreso than the others. The graph space will narrow but the overall chart area will stay the same.Īt this point, it should already be really obvious that one line is going down. So click inside the plot area – the white space in the middle of the graph – and drag it’s side handles in on both sides. That buys a little bit of room on the left, but not enough. Delete the y-axis (just click on the numbers and hit the Delete key). We also need some space on either side of the line to add labels. This also puts some distance between points that are nearly on top of one another. So resize the graph by stretching the corners. Slopegraphs tend to be long and narrow, unlike line graphs, which are usually wide and short. Under that, pick the radio button next to On tick marks.īy default, Between tick marks is selected but On tick marks will push the lines to the edges of the graph.įrom here on out, it’s all formatting baby! In the Format Axis box that opens, look for the area with the heading Axis position. Right-click on the x-axis and select Format Axis from that menu.

Really, this is pretty much where it all happens. To delete that gap, we are going to click a single magic button inside Excel.

The lines are pushed to either side of the graph. Slopegraphs usually have no space between the end of the line and the end of the plot area. The differences are minor but interpretively important. You can see the beginnings of the slopegraph in this modified line graph already. It doesn’t quite look right – the departments are on the x-axis and they shouldn’t be. I prefer a line graph with markers, but maybe I’m just obsessed with dots. You will highlight the rows and columns and insert a line graph. The table for a slopegraph is probably quite familiar: just two columns of numbers. It’s easy to miss that just one New Site bar is shorter than its corresponding Old Site bar. It’s a bit hard to see that sales of cheese are actually down at the new site, for example. As a side by side bar graph, it would look like this:Įven though humans are good at detecting length, this graph is somewhat difficult to digest. Let’s say we are comparing sales in each department of a grocery store, before and after they moved locations. For this reason, they are perfect for highlighting the story of how just one category decreased when others increased, or to show that one increased at a rate much faster than the others. Slopegraphs play into our ability to judge slope fairly well. They rely on Excel’s line graphing feature but they don’t necessarily have to show change over time. Slopegraphs are a newer graph type with powerhouse capabilities.


 0 kommentar(er)
0 kommentar(er)
